Disegna rettangolo
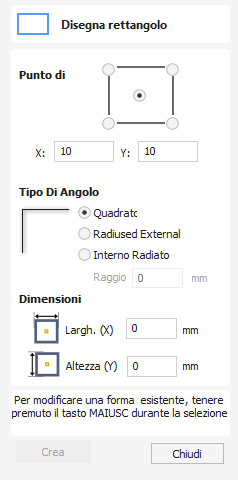
È possibile creare rettangoli usando l’utensile Disegna polilinea o Disegna rettangolo. Quest’ultimo consente di creare rettangoli in modo interattivo con il cursore e i tasti rapidi, oppure inserendo le coordinate esatte, i tipi di spigoli (quadrato, raggio interno o esterno) e la larghezza e l’altezza utilizzando i valori inseriti.
Guarda questo video per vederlo in azione:
 Creazione interattiva
Creazione interattiva
Il modo più rapido e semplice per disegnare un rettangolo è:
- Fare clic e trascinare il pulsante sinistro del mouse nella vista 2D per iniziare a disegnare il rettangolo dal suo primo angolo.
- Tenendo premuto il pulsante sinistro del mouse, trascina fino alla dimensione richiesta.
- Rilasciando il pulsante sinistro del mouse.
Nota
Tenendo premuto Alt e trascinando si crea un rettangolo dal centro. Tenendo premuto Ctrl si crea un quadrato.
 Tasti rapidi
Tasti rapidi
Invece di rilasciare il tasto sinistro del mouse una volta trascinata la forma fino alle dimensioni desiderate, è anche possibile inserire i valori esatti durante il trascinamento, e impostare le proprietà in modo preciso.
- Fare clic con il tasto sinistro e trascinare la forma nella vista 2D.
- Con il tasto sinistro del mouse ancora premuto, inserire una delle sequenze di tasti desiderate qui di seguito.
- Rilasciare il tasto sinistro del mouse.
 Predefinito
Predefinito
Per impostazione predefinita, due valori separato da una virgola verrà utilizzato per impostare la larghezza e l'altezza del rettangolo. Un valore creerà un quadrato con quella lunghezza del lato. Mentre trascini fuori l'angolo del rettangolo, digita Larghezza Valore , Altezza Valore accedere o Lunghezza Laterale , accedere per creare un rettangolo con la larghezza e l'altezza specificate.
Esempio
- 1 , 2 . 6 accedere - Crea un rettangolo di larghezza 1 e altezza 2,5
 Specifica di ulteriori proprietà
Specifica di ulteriori proprietà
Utilizzando i tasti lettera specifici dopo il valore, è anche possibile indicare in modo preciso a quale proprietà si riferisce.
- Valore X - Crea un rettangolo presso l’altezza trascinata, ma con la larghezza specificata dal valore inserito
- Valore Y - Crea un rettangolo presso la larghezza trascinata, ma con l’altezza specificata dal valore inserito
- Valore R Valore X - Crea un rettangolo con il raggio R e la larghezza X
- Valore R Valore Y - Crea un rettangolo con il raggio R e l’altezza Y
- Valore W Valore H - Crea un rettangolo con la larghezza W e l’altezza H
- Valore R Valore W Valore H - Crea un rettangolo con la larghezza W e l’altezza H
Esempi
- 1 X - Altezza trascinata corrente con una larghezza di 1
- 1 Y - Larghezza trascinata corrente con un’altezza di 1
- 0 . 1 R 1 X - Un raggio spigolo di 0,1, una larghezza di 1 e l’altezza trascinata corrente
- 0 . 1 R 1 Y - Un raggio spigolo di 0,1, una larghezza di 1 e l’altezza trascinata corrente
Nota
Premere tali combinazioni di tasti mentre si trascina il mouse per creare il rettangolo.
 Dimensioni esatte
Dimensioni esatte
È anche possibile disegnare rettangoli inserendo il punto di origine XY desiderato con la Larghezza e l’Altezza del rettangolo.
 Tipo di spigolo
Tipo di spigolo
Gli angoli del rettangolo possono essere quadrati, raggiati esternamente o raggiati internamente.

 Raggi di spigoli interattivi
Raggi di spigoli interattivi
Se si sceglie di utilizzare spigoli raggiati, 4 maniglie verdi addizionali saranno visualizzate nel rettangolo visualizzato in anteprima. È possibile trascinare tali maniglie in modo interattivo per modificare i raggi degli spigoli.

 Modifica di rettangoli esistenti
Modifica di rettangoli esistenti
Per modificare un rettangolo esistente:
- Seleziona il rettangolo da modificare e apri il modulo Disegna rettangolo.
- La forma selezionata è visualizzata come una linea tratteggiata color magenta.
- Modificare i valori Larghezza e Altezza.
- Fare clic su Applica per aggiornare il rettangolo.
Per modificare un altro rettangolo senza chiudere il modulo, tieni premuto il tasto MAIUSC e seleziona il rettangolo successivo.
 Utilizzabile in entrambe le visualizzazioni
Utilizzabile in entrambe le visualizzazioni
Questo strumento può essere utilizzato sia nella vista 2D che in quella 3D.
La Visualizzazione 2D offre un modo più diretto per visualizzare i vettori mentre la Visualizzazione 3D offre maggiore flessibilità per lavorare con i vettori nei progetti 3D e per utilizzare le caselle di modifica.